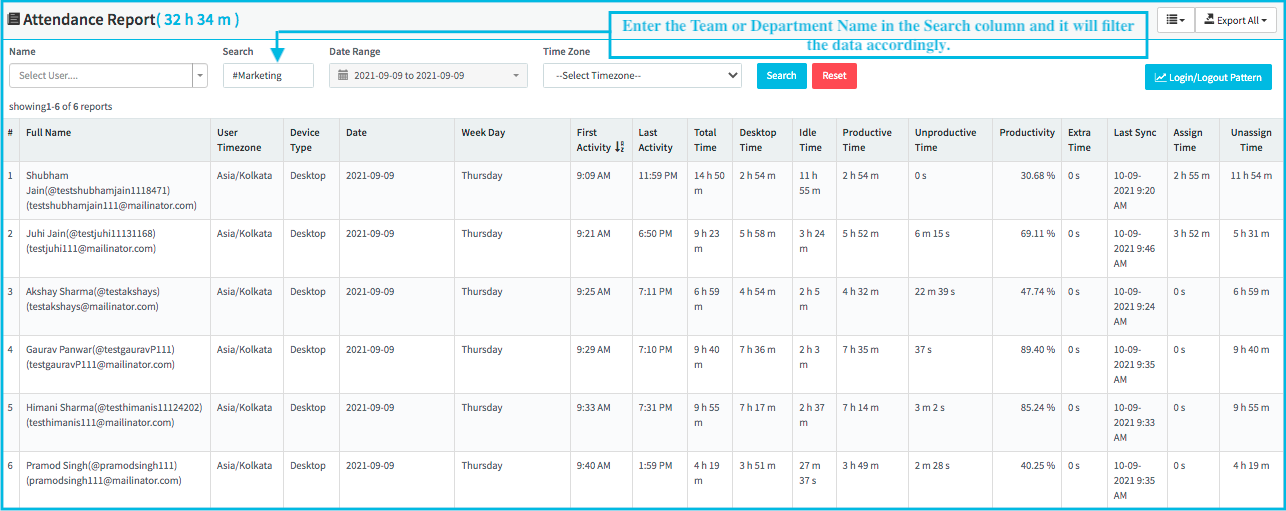In DeskTrack you can mark Employees as per their Department & Teams. To get the reports as per Department & Team you have to create Team & Department and then assign the users in the respective Department & Team.
What kind of Department and Team report DeskTrack have
In Analytics Report Click on Graph Report to check the below reports
-
- Team Summary
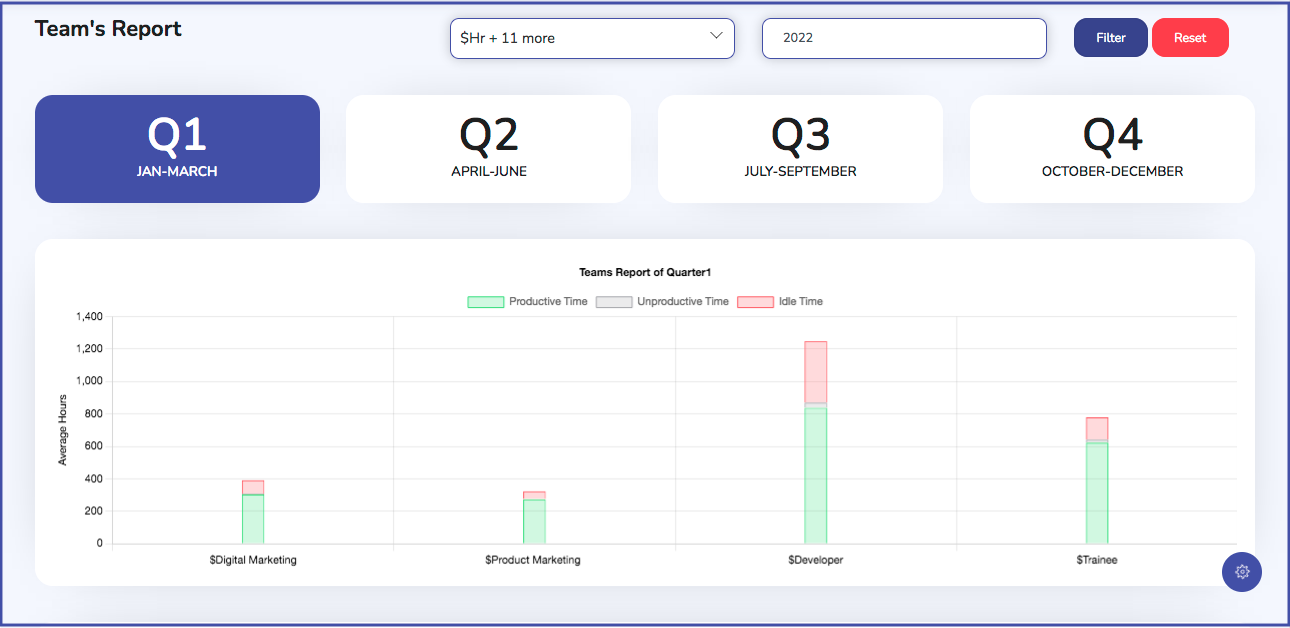
-
- Department Comparision
- Department Comparision
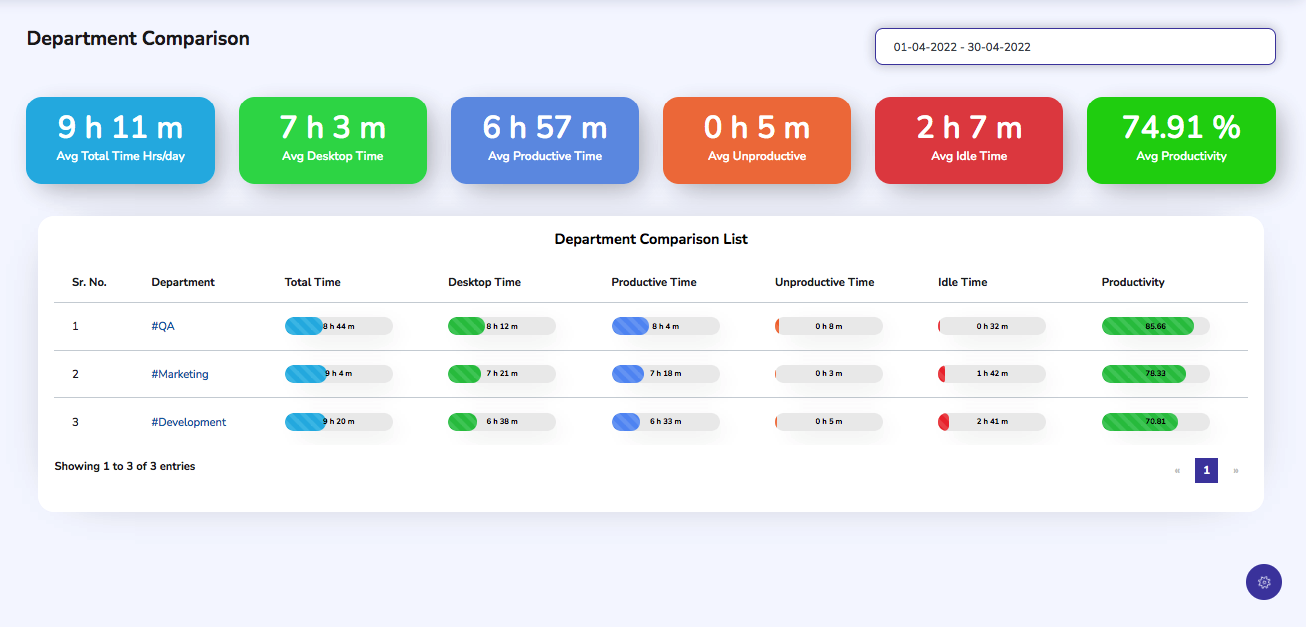
-
- Team Comparision
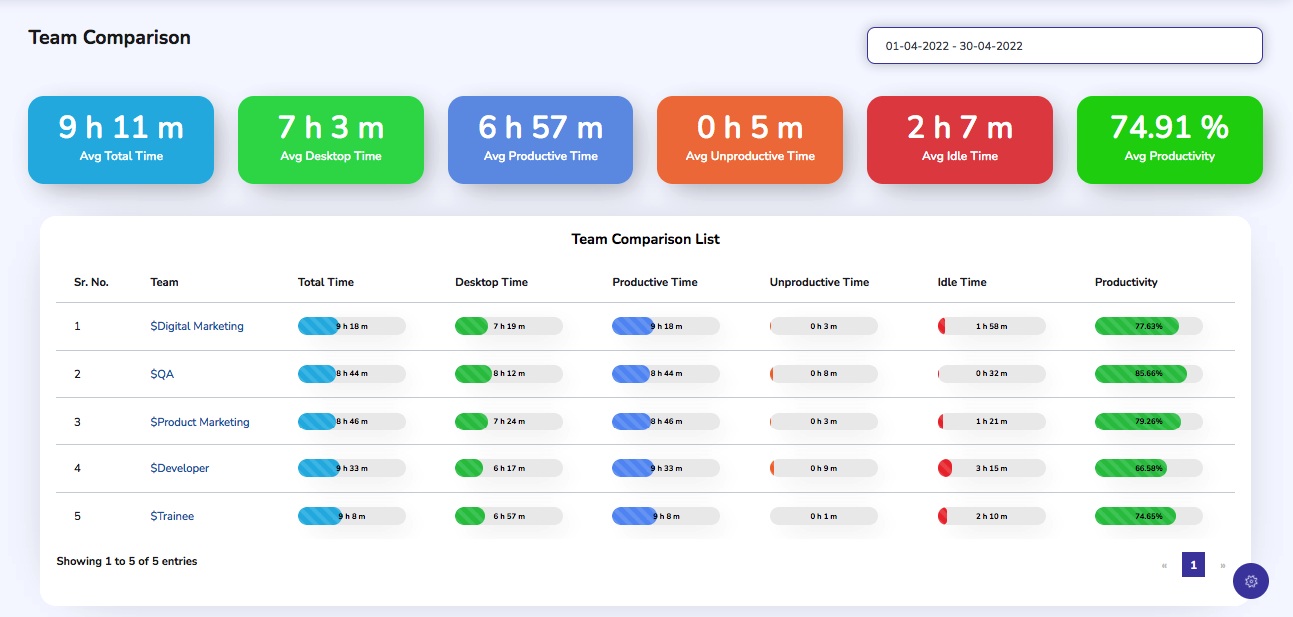
Note: To get more insight, click on any Team’s Name
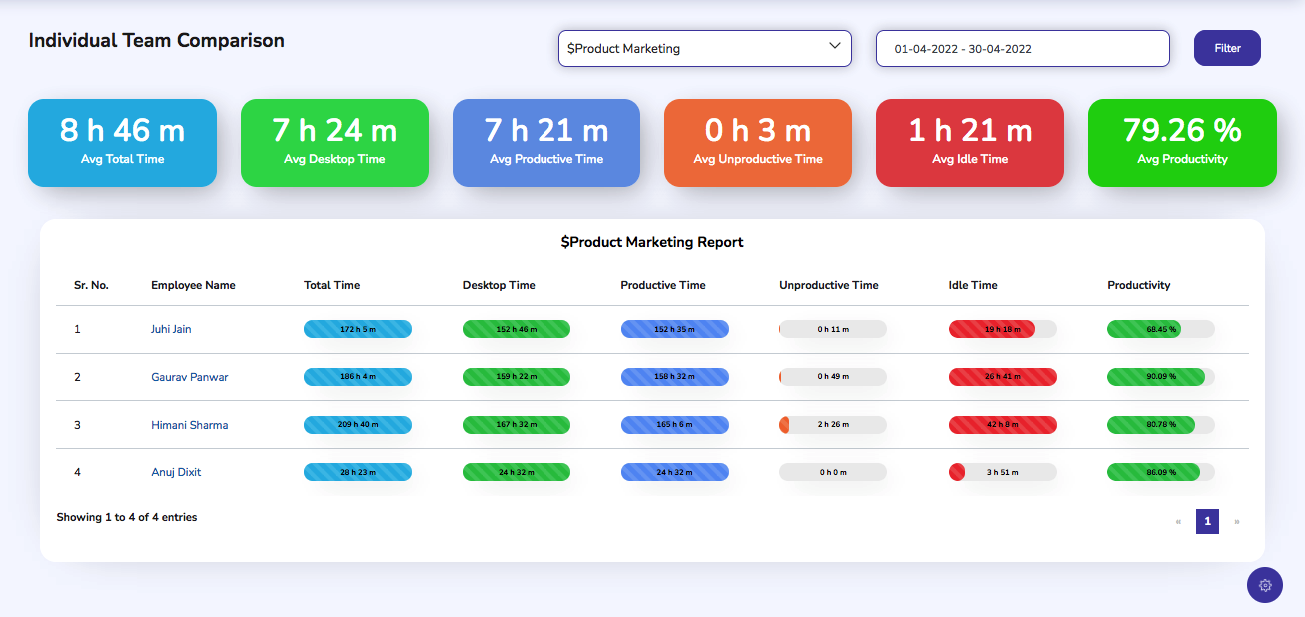
- You can also check Team and Department reports in any User Reports by entering the Tag of Team or Department

How to Create Department and Team for the Employees
- Login to Admin Account and Click on Company Name–> Company Setting Page and Enable Team and Department Reporting Option
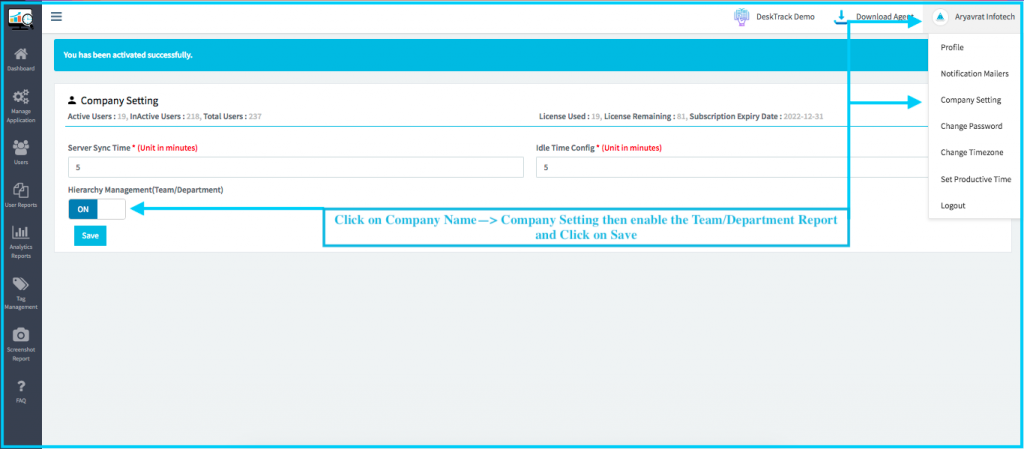
- Now Click on User –> Tag Manager–> Click on Add Tags
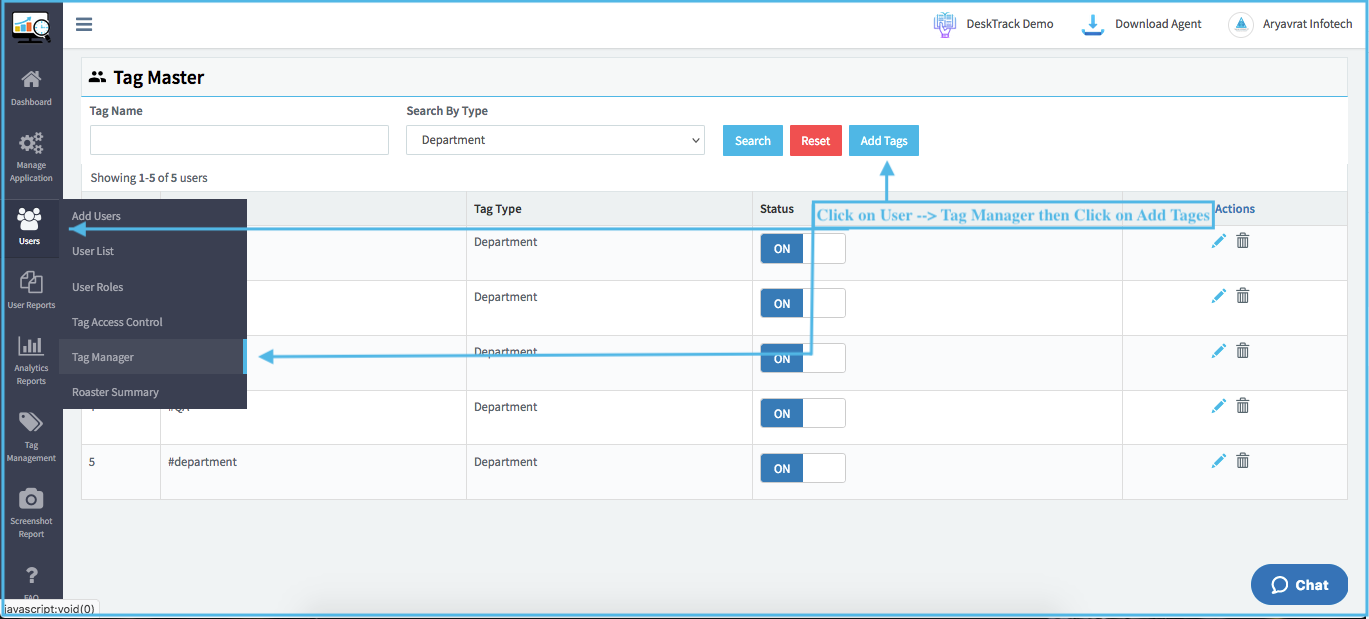
- Enter the Tag name and Select the Tag, like if you are creating the Tag of Department then select Department

How to add Employees to Department and Team
- Login to Admin Account and Click on User then User List
- Click on the Hierarchy button to add employees to their Department and Team
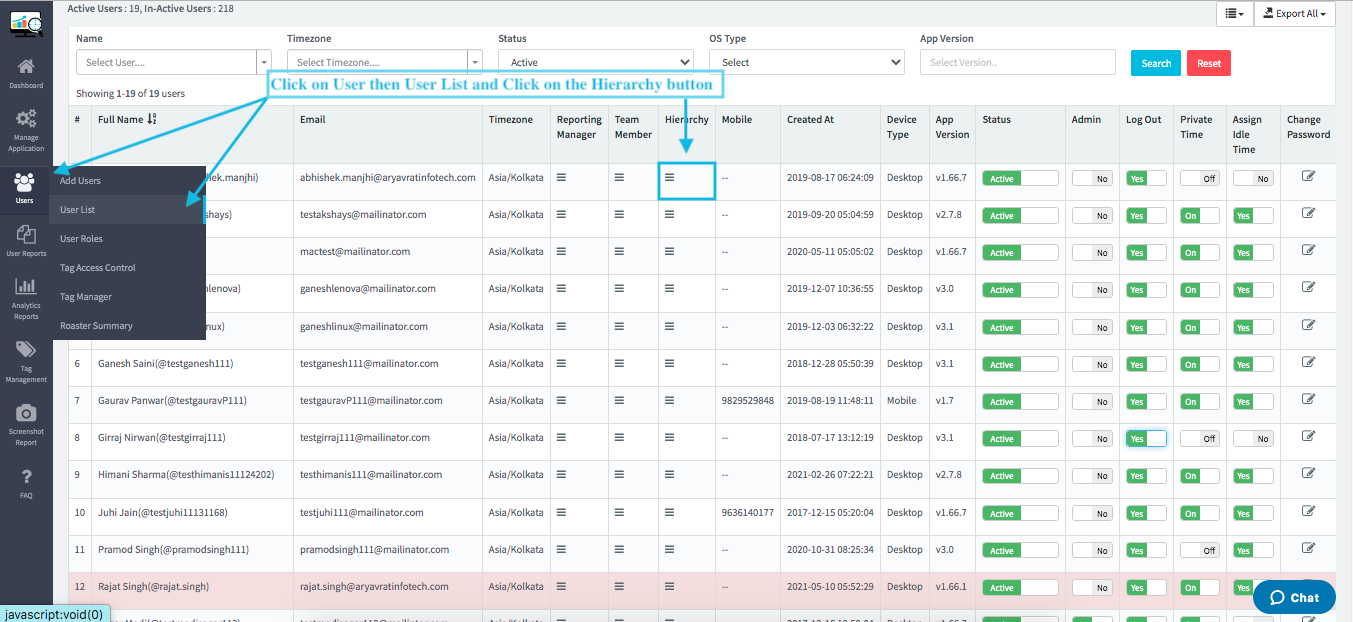
- Now Click on Assign Team/Department Button –> enter the name of the Team and Department and click on Add
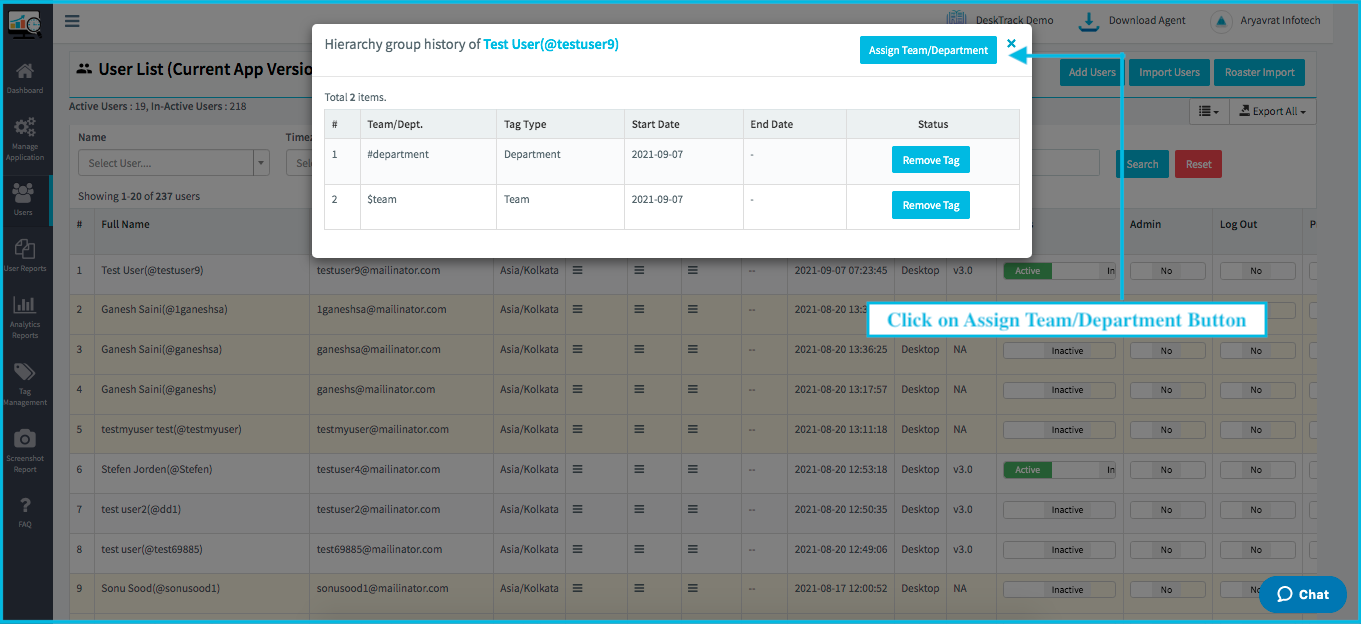
Note: For adding Department enter the Department name with “#” sign like #Marketing and for Team enter the Team name with “$” sign like $Product Marketing.
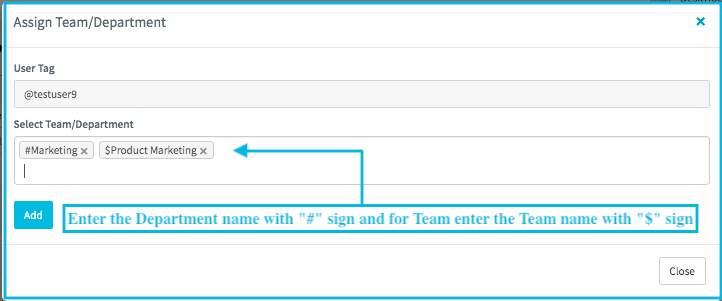
If you are facing any issues while creating or mapping the Team then please reach us at Support@timentask.com