DeskCapture Client (Screenshot) Application is used to take the capture the screenshots in the specified time intervals
In Windows:
- Download and install the Application click to download
- Open C drive –>Program Files (x86)–> SVC folder and Click on the SVC app to run (if you are using the 32-bit system then go to C Drive –> Program Files)
- Chooser the storage path as Google Dropbox/ Google Drive/ Local Server (in the file-sharing server create a folder to store the screenshots and it should be shared to all the users/employees so that screenshot captured from the PC can store in that folder)
DropBox
- Log in to your DropBox account and copy & paste the Key from DropBox to DeskCapture
- Enter the user name & Time Duration
- Choose Login/Logout if you want to manually start & stop the app
Google Drive
- Enter the user name & Time Duration
- Choose Login/Logout if you want to manually start & stop the app as per the working hours
- If the storage path is Google Drive then log to your Google Drive account in which you want to store the screenshots and allow all the permissions
Local Server
- Enter the Server path where the shared folder is created
- Enter Server Admin Id & Password
- Enter the user name and Time Duration
- Choose Login/Logout if you want to manually start & stop the app as per the working hours
- Now you will able to see the screenshots according to the defined time interval on the DeskCapture Server App/ Google Drive/ Dropbox/ Shared folder in the local server
In Mac:
- Download and install the Application, click to download
- Go to System Preferences –> Security and Privacy –> General –> Unblock the DeskTrack Application by click on Open Anyway
- Enter the subscription key
- Follow the same steps as mentioned in the Windows OS
- Permit the app from your MAC to take the screenshots: System Preferences –> Security and Privacy –> Privacy –> Screen Recording –> Open the lock and allow the app SVC.
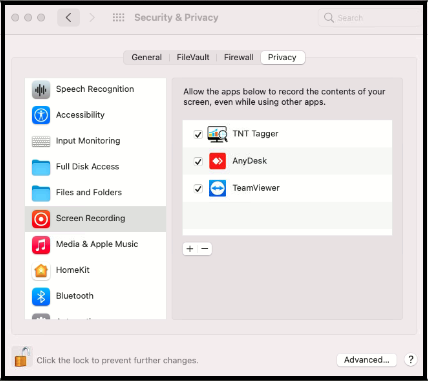
In Linux:
- Download and install the Application click to download
- Open Terminal in Download Folder and run the following command
- sudo su(enter)
- PC password(enter)
- dpkg -i SVC (Tab)(enter)
- Now go to opt folder –> SVC and run the application
- Follow the same steps as mentioned in the Windows OS
For registration number please contact to your company admin or contact to DeskTrack support team