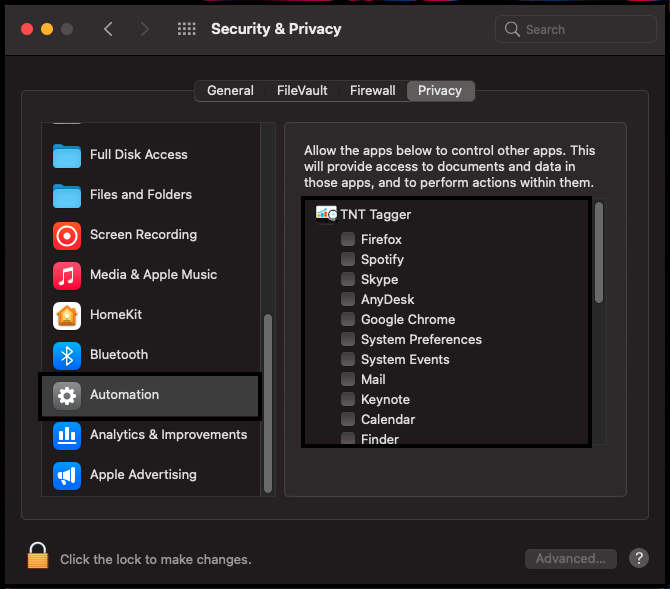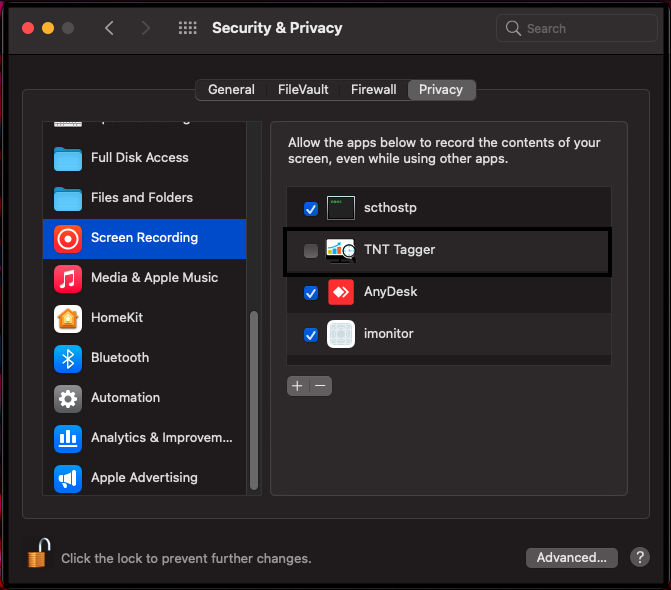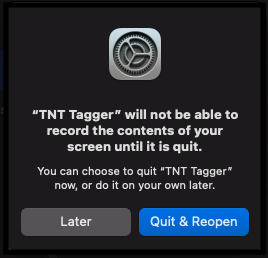When you are installing the application in Mac Mojave / Catalina / Big Sur version then the following setting needs to be done. If this setting not done then the user’s data will be shown as Unknown Activity and the screenshot will not capture.
For tracking the data
After installing the application it will give you the below pop and if the user will click on OK then only it will track the data on that app otherwise it will count that time as Unknown Activity. This popup will appear whenever a user starts a new application. Once users click on OK after that it will not show the popup for that app.
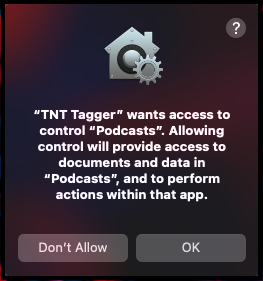 If the user clicks on Don’t allow then the time will start counting in Unknown Activity. To overcome this issue follow the below steps
If the user clicks on Don’t allow then the time will start counting in Unknown Activity. To overcome this issue follow the below steps
- Go to System Preferences–> Security and Privacy–> Privacy
- Now click on Automation and click on all boxes to allow DeskTrack to track their activity.

For capture the screenshot of the user’s system
If the company has the screenshot plan (on DeskTrack Cloud) then as per the screenshot capture time interval it will popup a message on the user screen to permit the app to capture the screenshot.

If the user didn’t allow the permission to capture the screen then in the reports it will only show the Desktop wallpaper. To overcome this issue follow the below steps
- Go to System Preferences–> Security and Privacy–> Privacy
- Click on Screen Recording and open the lock to make changes and click on TNT Tagger to enable the screenshot

- Now choose the Quit and Reopen option to start capturing the proper screenshot

- After some time check the screenshot report of the user it will show the proper screenshot.